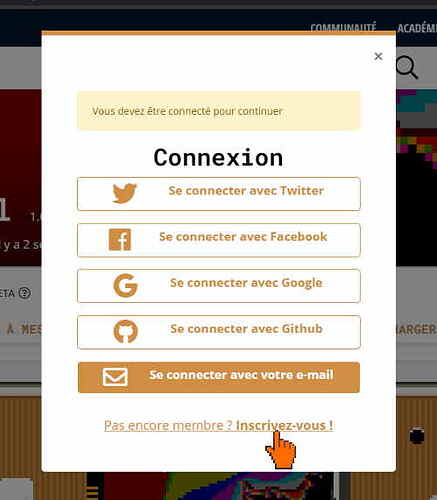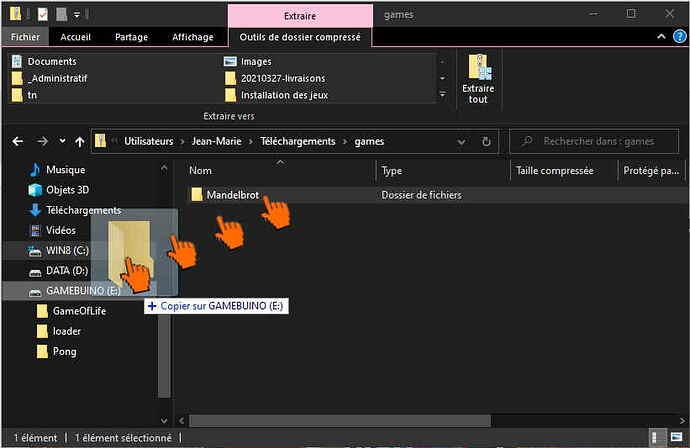If you haven’t unboxed your Gamebuino yet,
it’s here : Getting started with your Gamebuino : unboxing
Your Gamebuino is now ready for use.
Here is how to install games created by the community (while waiting to create your own …).

Your Gamebuino uses a microSD card to store games and applications.
First turn off your console, then remove the card.
It is enough to exert a little pressure on the card to eject it.

Carefully remove the card.

Then insert the microSD card into the reader provided
(you can use any microSD card reader).

Connect the card reader to your computer.
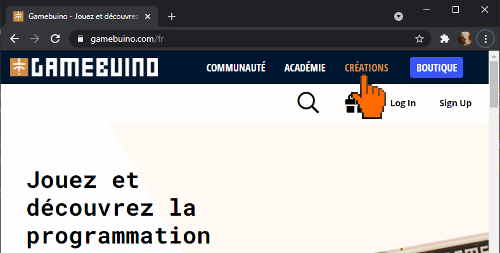
Community creations are hosted on the main site (photo above)
You can go to the main site by clicking on the house icon at the top right of this page,
or simply click here : Créations - Gamebuino
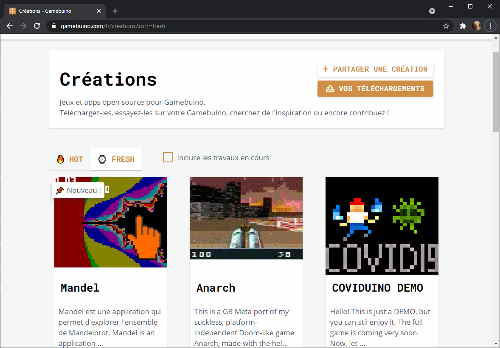
You thus access the list of creations and applications adapted to your Gamebuino.
Choose one and click on its file (everything is free).
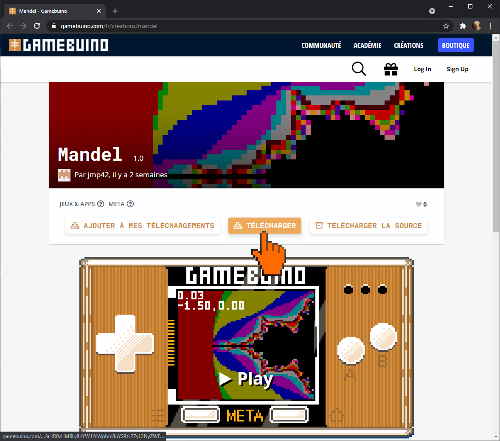
You now see the description of this application.
The DOWNLOAD button allows you to download this program to your computer.
At the bottom of each sheet, you can put a like.
Consider doing this to thank and encourage the creator.
If you haven’t created a Gamebuino account yet, now is the time to do so.
Let yourself be guided: you can use an email address, or connect with a social network.
By creating your account, you will be able to receive the Newsletter which contains lots of information on news, tutorials, new community creations, etc.
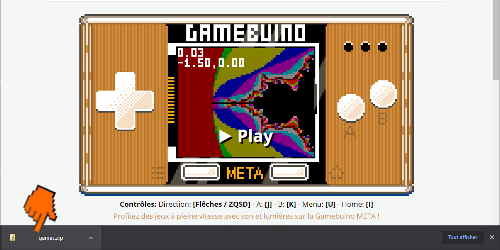
As there are several files in a Gamebuino creation (program files, images, sounds …),
the creation is downloaded to your computer in a compressed folder in ZIP format.
Click on the downloaded ZIP file to open it when the download is complete.
Under Windows, a disk named GAMEBUINO is automatically created
when you plug in the SD card reader and microSD card (like with a USB stick).
This disc allows you to access the contents of the micro SD card,
as with any SD card.
You can simply drag the downloaded folder to the GAMEBUINO drive.
Warning : you must copy the folder contained in the ZIP file to the SD card,
and not the ZIP file itself.
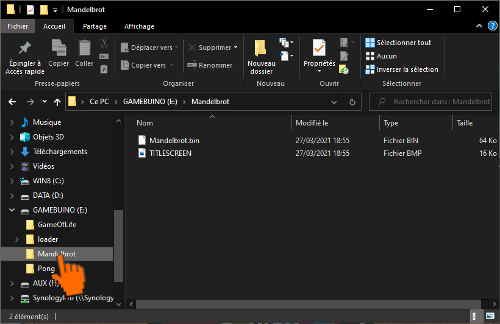
In this example, we downloaded the program named Mandelbrot.
There is now a folder named Mandelbrot on the Gamebuino drive.
In a folder there is at least one file in BIN format, and possibly other files.
Mandelbrot.bin is the program itself
TITLESCREEN.BMP is a screenshot of the program in BMP format

On this other creation Conway's game of life META - Gamebuino, you can see other files: there is in all cases a binary file « File BIN », usually one or two BMP files, and sometimes other files.
Now that the game is copied to the SD card,
you can eject the drive from your computer (like with a USB stick).

It’s time to reinsert the micro SD card into your Gamebuino, respecting the meaning.
The notch on the card should be on the side of the screen.
Be careful, the card is small and fragile.

Et voilà, All you have to do is turn on your Gamebuino, and start playing !