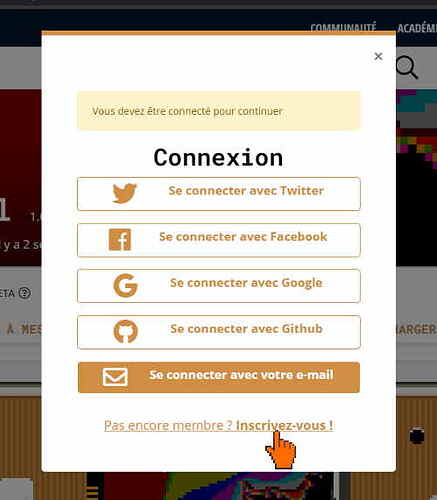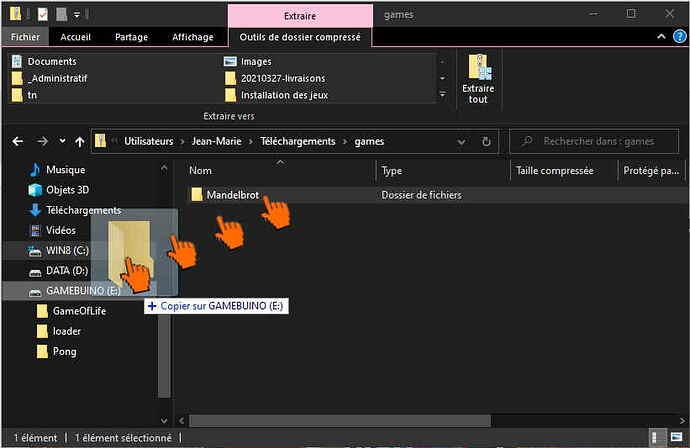Si vous n’avez pas encore déballé votre Gamebuino,
c’est ici : Premiers pas avec votre Gamebuino : déballage
Votre Gamebuino est maintenant prête à l’emploi.
Voici comment installer les jeux créés par la communauté (en attendant de créer les vôtres…).

Votre Gamebuino utilise une carte micro SD pour stocker les jeux et les applications.
Commencez par éteindre votre console, puis enlevez la carte.
Il suffit d’exercer une petite pression sur la carte pour l’éjecter.

Retirez délicatement la carte.

Insérez ensuite la carte micro SD dans le lecteur fournit
(vous pouvez utiliser n’importe quel lecteur de carte micro SD).

Connectez le lecteur de carte à votre ordinateur.
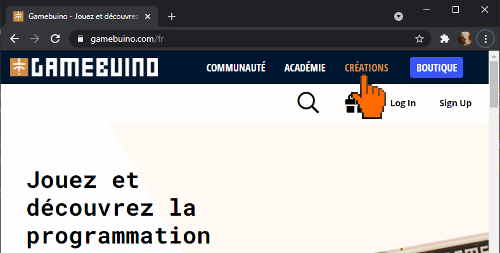
Les créations de la communauté sont hébergées sur le site principal (photo ci-dessus)
Vous pouvez aller sur le site principal en cliquant sur l’icône maison en haut à droite de cette page,
ou cliquer simplement ici : Créations - Gamebuino
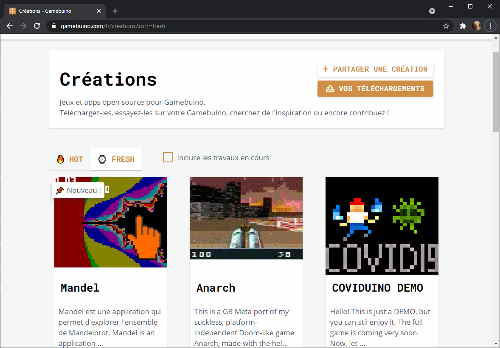
Vous accédez ainsi à la liste de créations et des applications adaptées à votre Gamebuino.
Choisissez-en une et cliquez sur sa fiche (tout est gratuit).
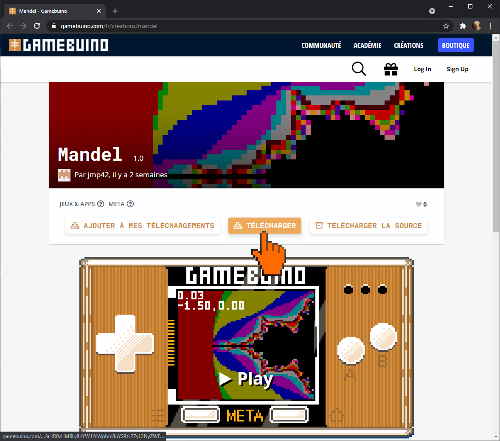
Vous voyez maintenant le descriptif de cette application.
Le bouton TELECHARGER vous permet de télécharger ce programme sur votre ordinateur.
En bas de chaque fiche, vous pouvez mettre un like.
Pensez à le faire pour remercier et encourager le créateur.
Si vous n’avez pas encore créé de compte Gamebuino, c’est le moment de le faire.
Laissez vous guider : vous pouvez utiliser une adresse email, ou vous connecter avec un réseau social.
En créant votre compte, vous pourrez recevoir la Newsletter qui contient plein d’infos sur les nouveautés, les tutoriels, les nouvelles créations de la communauté, etc.
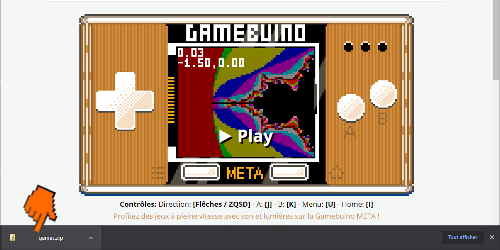
Comme il y a plusieurs fichiers dans une création Gamebuino (fichiers programme, images, sons… ),
la création est téléchargée sur votre ordinateur dans un dossier compressé au format ZIP.
Cliquez sur le fichier ZIP téléchargé pour l’ouvrir une fois le téléchargement terminé.
Sous Windows, un disque nommé GAMEBUINO est automatiquement créé
quand vous branchez le lecteur de carte SD et la carte microSD (comme avec une clé USB).
Ce disque vous permet d’accéder au contenu de la carte micro SD,
comme avec n’importe quelle carte SD.
Vous pouvez simplement faire glisser le dossier téléchargé sur le lecteur GAMEBUINO.
Attention : il faut copier sur la carte SD le dossier contenu dans le fichier ZIP,
et non pas le fichier ZIP lui même.
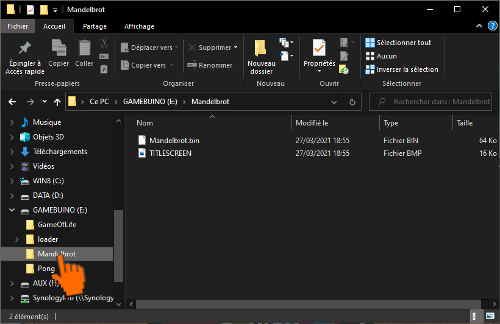
Dans cet exemple, nous avons téléchargé le programme nommé Mandelbrot.
Il y a maintenant un dossier nommé Mandelbrot sur le disque Gamebuino.
Dans un dossier il y a au minimum un fichier au format BIN, et éventuellement d’autres fichiers.
Mandelbrot.bin est le programme en lui-même
TITLESCREEN.BMP est une capture d’écran du programme au format BMP

Sur cette autre création Conway's game of life META - Gamebuino , vous pouvez voir d’autres fichiers : il y a dans tous les cas un fichier binaire « Fichier BIN », généralement un ou deux fichiers BMP, et parfois d’autres fichiers.
Maintenant que le jeu est copié sur la carte SD,
vous pouvez éjecter le lecteur de votre ordinateur (comme avec une clé USB).

Il est temps de réinsérer la carte micro SD dans votre Gamebuino, en respectant bien le sens.
L’encoche de la carte doit être du côté de l’écran.
Attention, la carte est petite et fragile.

Il ne reste qu’à allumer votre Gamebuino, et à jouer.